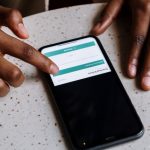Panduan Cara Membuat Struktur Organisasi di Word Lengkap! Manual dan Otomati
Cara Membuat Struktur Organisasi di Word – Membuat struktur organisasi bisa dilakukan dengan aplikasi Power Point, Visio pada Microsoft Excel, serta website online seperti Canva. Namun, jika Anda lebih familiar menggunakan Microsoft Word, maka tidak ada salahnya membuat struktur organisasi di word. Apalagi Word juga menyediakan berbagai template struktur organisasi yang menarik.
Cara membuat struktur organisasi di Word penting untuk dipelajari, terutama buat Anda yang bekerja di kantor maupun sekolah. Sehingga Anda tak perlu repot lagi membuat garis-garis secara manual dan bisa disesuaikan dengan kebutuhan. Dengan struktur organisasi ini, maka segala tugas pokok dan susunan hierarki menjadi lebih jelas. Simak ulasannya di bawah ini.
Apakah Struktur Organisasi itu?

Tahap awal dalam pelaksanaan kegiatan adalah membuat struktur organisasi sehingga tujuan yang telah ditetapkan dapat berjalan sesuai rencana. Struktur organisasi merupakan susunan atau bagan dalam bentuk diagram pohon yang menunjukkan struktur internal pada suatu perusahaan atau organisasi.
Membuat struktur organisasi tidak boleh dilakukan secara asal-asalan sebab menggambarkan tingkatan kerja pada suatu organisasi. Bagan struktur ini biasanya juga menunjukkan peran, tugas, tanggung jawab, budaya kerja, hingga peran setiap posisi. Dimana setiap individu bisa memaksimalkan kemampuan yang dimilikinya pada pekerjaan yang dilakukan.
Jenis-Jenis Struktur Organisasi di Word
Microsoft Word atau lebih sering dikenal sebagai software pengolah kata mempunyai fungsi utama dalam mengolah dokumen, seperti mengedit, memasukkan, membuat, serta memformat dokumen. Sehingga tidak mengherankan jika sampai sekarang software ini sangat terkenal di dunia dan digunakan oleh jutaan orang.
Selain itu, software ini juga memberikan kemudahan bagi pengguna dalam menggambar struktur organisasi dengan berbagai pilihan design yang telah disediakan. Jadi, bentuk bagan visual yang Anda buat akan terlihat lebih rapi dan menarik. Nah, berikut ini beberapa template struktur organisasi di Word yang bisa Anda gunakan sesuai kebutuhan.
Struktur organisasi fungsional
Desain struktur organisasi yang paling umum digunakan adalah struktur organisasi fungsional dimana setiap bagan selalu menjabarkan tingkatan pegawainya dalam garis horizontal dan vertikal. Biasanya, informasi yang dicantumkan juga sangat rinci seperti nama dan jabatan pegawai, foto, kontak, alamat rumah, dan sebagainya.
Baca juga : Cara Membuat Daftar Pustaka di Word
Struktur fungsional ini mengelompokkan pegawainya berdasarkan spesialisasi yang dimilikinya. Sehingga memungkinkan setiap departemen mendalami bidang keilmuan mereka.
Struktur organisasi hierarkis
Selanjutnya ada bagan struktur organisasi hierarkis yang menjelaskan secara detail posisi dan jabatan setiap orang pada divisi organisasi. Di bagian paling atas, tentunya dijabat oleh pimpinan perusahaan, kemudian akan menurun secara vertikal beberapa bagian yang diisi oleh manajer dan staf-staf lainnya yang lebih rendah.
Struktur organisasi hierarkis juga dapat berbentuk horizontal yang menggambarkan hubungan setara antara karyawan perusahaan. Atau dengan kata lain, mereka mempunyai kedudukan yang sama tetapi dengan tugas dan tanggung jawab yang berbeda.
Struktur organisasi matriks
Berbeda dengan struktur organisasi fungsional dan hierarkis, struktur organisasi matriks mempunyai desain garis vertikal putus-putus yang menggambarkan hubungan antara atasan dan bawahan. Garis putus yang renggang menunjukkan hubungan pelaporan yang biasa, sementara garis putus rapat menunjukkan hubungan yang kuat.
Bagan struktur ini sering digunakan untuk memperjelas kepada siapa pegawai harus melaporkan pekerjaannya kepada atasan. Sehingga mereka dapat lebih bertanggung jawab terhadap tugasnya.
Cara Membuat Struktur Organisasi di Word Otomatis
Salah satu fitur menarik yang bisa Anda manfaatkan di Microsoft Word yaitu membuat struktur organisasi. Nah, berikut merupakan langkah-langkah yang dapat Anda ikuti mengenai cara membuat struktur organisasi di Word.
- Langkah pertama, buatlah dokumen baru pada Microsoft Word yang terdapat di komputer atau laptop Anda.
- Kemudian, karena Anda akan membuat struktur organisasi maka klik tab “Insert > SmartArt”.
- Pada menu SmartArt ini terdapat banyak objek gambar yang bisa Anda sisipkan. Namun, untuk menyisipkan bagan organisasi, pilihlah grup “Hierarchy”.
- Lalu akan muncul beragam model bagan organisasi. Anda bisa memilih template bagan sesuai yang dibutuhkan. Jika sudah, kemudian klik “Ok”.
- Pada langkah ini, Anda hanya perlu memasukkan teks yang mewakili nama orang atau posisi setiap jabatan organisasi pada shape yang tersedia. Caranya cukup mudah, Anda hanya perlu mengarahkan kursor pada kotak “Text Dialog” yang ingin ditambahkan teks, lalu klik.
- Jika Anda merasa jumlah shape pada bagan tersebut masih kurang, maka Anda juga bisa melakukan perubahan dengan cara memberi kolom tambah ke template struktur organisasi itu. Caranya, klik bagan tersebut lalu klik tab “Design” dan pilih “Add Shape”. Kemudian akan muncul empat pilihan, diantaranya.
Baca juga : Cara Memperbesar Ukuran File PDF
- Add Shape After berfungsi menambahkan shape setelah shape terpilih.
- Add Shape Before berfungsi menambahkan shape sebelum shape terpilih.
- Add Shape Above berfungsi menambahkan shape di atas shape terpilih.
- Add Shape Below berfungsi menambahkan shape di bawah shape terpilih.
- Add Shape Assistant berfungsi menambahkan shape di tengah shape terpilih.
- Tekan tombol Tab untuk menggeser bagan organisasi ke atas dan tekan tombol Shift+Tab untuk menggeser ke bagian bawah. Atau juga bisa dengan klik Promote (ke atas), Demote (ke bawah), Move Up (ke kanan), dan Move Down (ke kiri) pada tab SmartArt Tools Design.
- Agar bagan struktur organisasi yang Anda buat terlihat lebih menarik, juga bisa mengganti warna bagan tersebut menggunakan menu “Change Colors” pada tab “SmartArt Tools Design”.
- Selain itu, Anda juga bisa mengubah bentuk shape pada menu “Layouts”, mengubah ukuran huruf pada “Edit Text”, serta mengubah garis dan menambahkan efek tiga dimensi pada “Format Shape”.
- Sebagai tambahan, apabila Anda ingin menyisipkan nama orang beserta jabatannya pada kolom Text Dialog, cukup dengan menambahkan tulisan di bagian bawahnya dengan cara klik tombol “Enter”. Gunakan ukuran font yang berbeda agar terlihat lebih rapi dan menarik.
Selain itu, jika Anda ingin menambahkan struktur organisasi yang disertai foto, ada baiknya memilih template “Circle Picture Hierarchy” pada tab SmartArt.
Cara Manual Membuat Struktur Organisasi di Word
Selain cara diatas, Anda juga bisa membuat struktur organisasi di Word secara manual. Berikut caranya.
- Buka dokumen baru pada Microsoft Word. Kemudian pada tab “Insert” klik “Shapes” dan pilih bentuk rectangles yang diinginkan.
- Lalu tambahkan teks yang menunjukkan jabatan dalam struktur organisasi pada shapes tersebut dengan cara klik kanan, kemudian “Add Text”.
- Setelah itu, silahkan Anda copy paste bentuk shape tadi agar tidak mengulang-ulang membuatnya dan letakkan sesuai posisi yang diinginkan.
- Selanjutnya, tambahkan garis penghubung melalui tab “Insert > Shapes > Lines”. Pilih jenis garis yang diinginkan dan atur ketebalan garisnya.
- Sebagai tambahan, Anda juga bisa mempercantik struktur organisasi tersebut dengan cara merubah warna dan style shape pada tab “Format > Shape Styles”. Selain itu, pada “Shape Effects” Anda juga bisa menambahkan efek-efek seperti shadow, reflection, glow, dan lainnya.
Nah, itu tadi pembahasan lengkap tentang cara membuat struktur organisasi di Word yang bisa Anda praktekkan. Jika Anda sudah merasa puas dengan template bagan organisasi yang disediakan Word, maka bisa memilih cara secara otomatis agar lebih cepat. Namun, jika Anda ingin mendesainnya sendiri maka juga dapat menggunakan cara manual.