Informasi Terkait Cara Menampilkan Ruler di Word
Cara menampilkan ruler di word pada dasarnya bukanlah sesuatu hal yang sulit. Namun tidak bisa dipungkiri, beberapa pengguna Microsoft Word ada juga yang masih belum paham cara tepat untuk memunculkan ruler tersebut. Baik itu karena lupa atau memang selama ini menggunakan Microsoft Word tanpa ruler.
Sebagaimana diketahui, Microsoft Word merupakan program pengolah kata yang bisa digunakan untuk membuat mengedit maupun mengolah dokumen. Adanya ruler pada Microsoft Word dapat membantu dalam pengerjaan dokumen. Misalnya saja ketika akan membuat batas tertentu baik itu secara vertikal maupun horizontal.
Pada program Microsoft Word, pengguna bisa membuat dokumen baik itu berupa surat, buku bahkan jurnal penelitian. Biasanya ruler akan difungsikan supaya dokumen yang dibuat lebih rapi dan tampak teratur. Secara umum, fungsi ruler dapat dipahami sebagaimana fungsi pada umumnya. Ruler difungsikan untuk mengatur paragraf sehingga tampak rapi.
Perlu diketahui pula bahwa beberapa komputer maupun laptop sudah ada yang memunculkan ruler ini secara otomatis. Namun tentunya jika laptop maupun komputer kamu tidak menampilkan fitur ruler ini, kamu bisa menampilkannya sendiri. Secara umum, cara menampilkan ruler di Microsoft Word ini hampir sama baik itu pada Microsoft Word 2004, 2007, 2008, 2010, 2013 dan 2016. Untuk mengetahui secara lebih lengkap, berikut adalah informasi terkait dengan cara menampilkan ruler di Microsoft Word.
Tata Cara Membuat Ruler d Microsoft Word
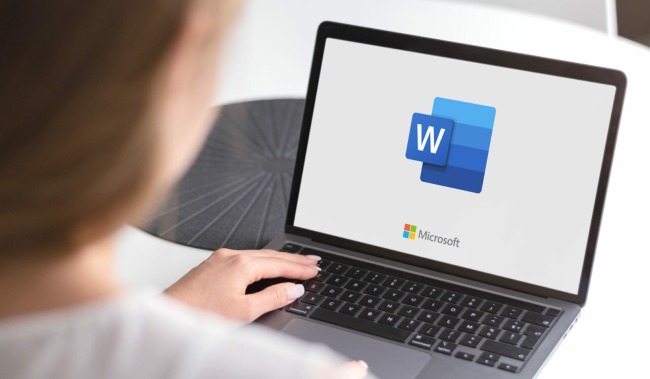
Adapun tata cara membuat ruler di Microsoft Word ini bisa kamu gunakan untuk versi 2004, 2007, 2008, 2010, 2013, dan 2016. Adapun caranya yaitu
- Pertama, silakan kamu buka Microsoft Word yang ada di komputer maupun laptop kamu
- Selanjutnya, silakan klik view yang ada pada menu show
- Jika sudah, silakan centang opsi ruler yang ada
Apabila kamu sudah mencentang orang opsi ruler yang ada, maka selanjutnya kamu akan melihat ruler muncul di bagian pojok kanan atas.
Perlu diperhatikan bahwa untuk Microsoft Word 2017, juga masih menggunakan cara yang sama untuk menampilkan ruler. Jadi kamu tidak perlu khawatir untuk versi apapun Microsoft Word yang kamu miliki karena kamu tetap bisa memakai cara yang sama agar ruler bisa tampil.
Baca juga : Cara Membuat Bingkai di Word
Cara Mengubah Satuan Ruler
Apabila ruler sudah diaktifkan, kamu akan melihat adanya satuan ukuran pada ruler tersebut. Di sini, terkadang satuan ukuran yang digunakan tidak begitu familiar sehingga kamu bisa mengubahnya. Contohnya saja ruler yang diaktifkan masih dalam satuan inchi.
Perlu diketahui bahwa hal tersebut merupakan sesuatu yang wajar karena Microsoft Word secara default akan menampilkan ruler dalam satuan inchi. Tetapi karena di Indonesia sendiri sering menggunakan satuan cm, kamu bisa memilih untuk mengubahnya menjadi cm. Adapun cara untuk mengubah ruler di Microsoft Word menjadi satuan cm yaitu sebagai berikut:
- Langkah pertama, silakan buka Microsoft Word baik pada laptop maupun komputer kamu
- Selanjutnya jika halaman Microsoft Word sudah terbuka, silakan pilih tab File yang posisinya berada di pojok kiri atas
- Lanjutkan dengan memilih options pada daftar yang muncul
- Selanjutnya kamu silakan pilih sub menu Advance
- Scroll hingga ke bawah sampai kamu menemukan display
- Silakan ubah satuan panjang dengan cara menekan tombol yang ada di samping kalimat “show measurement in units of”
- Di sini kamu bisa memilih salah satu satuan yang kamu inginkan mulai dari inci, cm, mm, picas dan points
- Jika telah selesai, silakan klik ok yang ada pada bagian bawah
- Dengan begitu, satuan ruler akan muncul sesuai dengan panjang yang sudah kamu pilih.
Menampilkan Ruler Vertikal di Microsoft Word
Tahukah kamu bahwa pada Microsoft Word juga bisa untuk menampilkan vertical ruler. Mungkin kamu masih jarang untuk mendengarnya tetapi fitur ini memiliki peran yang penting seperti halnya untuk mengatur jarak header maupun footer. Dengan kata lain ini juga bisa dikatakan termasuk dalam proses editing karena terkait dengan header dan footer yang digunakan untuk memberi nomor pada halaman. Adapun cara untuk menggunakannya yaitu sebagai berikut.
- Pertama silakan buka terlebih dahulu Microsoft Word yang ada pada laptop maupun komputer kamu
- Jika dipasarkan sudah terbuka maka silakan klik menu file
- Apabila jendela filenya sudah terbuka, maka silakan pilih option yang pada umumnya terletak pada menu paling bawah sebelah kiri
- Apabila menu option sudah terbuka maka klik Advance kemudian pilih menu display dan centang bagian show vertical ruler in print layout view lalu klik ok
- Dengan demikian, kamu sudah berhasil untuk menampilkan vertical ruler di Microsoft Word kamu.
Baca juga : Cara Membuat Tanda Tangan di Word
Menggunakan Ruler di Microsoft Word
Tentunya setelah kamu mengetahui bagaimana cara menampilkan ruler di Microsoft Word, kamu butuh untuk mengetahui cara menggunakannya. Adapun tata cara menggunakannya bisa kamu simak berikut ini:
- Pertama silakan pilih tab kiri yang ada pada bagian ujung penggaris horizontal. Hal ini kamu lakukan untuk mengubahnya pada tipe yang kamu inginkan.
- Selanjutnya kamu bisa memilih beberapa opsi yang tersedia. Adapun opsi itu ya terdiri atas:
- Perhentian tab kiri yang digunakan untuk mengatur ujung kiri baris teks. Ketika kamu mengetik maka teks diisikan ke arah kanan
- Perhentian tab tengah, dimana ini digunakan untuk mengatur posisi ditengah baris teks. Maka teks akan di tengahkan jika kamu memilih posisi ini
- Perhentian tab kanan, dimana hal ini digunakan untuk mengatur ujung kanan baris teks. Dalam hal ini teks akan diisikan ke arah kiri
- Perhentian tab desimal, di mana Ini digunakan untuk meratakan angka yang ada di sekitar titik desimal. Dalam hal ini titik desimal akan tetap berada di posisi yang sama.
- Perhentian tab bilah, di mana dalam hal ini tidak memposisikan teks. Berbeda dengan tab lainnya, tab bilah ini akan ditambahkan pada teks saat kamu mengklik penggaris. Apabila kamu tidak mengosongkan perhatian tap bila sebelum melakukan pencetakan dokumen maka garis vertikal akan ikut dalam dokumen yang tercetak
- Klik atau ketuk pada bagian bawah penggaris horizontal tempat di mana kamu ingin mengatur perhentian tab.
Demikian informasi seputar cara menampilkan ruler di Word yang bisa kamu coba. Tentunya dengan adanya ruler di Microsoft ini bisa membantu kamu untuk merapikan dokumen sehingga tampilannya menjadi lebih rapi dan profesional. Dengan adanya ruler pada Microsoft Word juga akan membantu kamu dalam pengerjaan dokumen-dokumen yang sedang kamu tangani.
Untuk versi Microsoft Word apapun, sejauh ini kamu bisa menggunakan cara yang sama untuk mengaktifkan atau menampilkan ruler di Word. Caranya yang sederhana tentu akan memudahkan kamu untuk paham dan bisa melakukannya sendiri. Semoga membantu.



