Mengetahui Cara Membuat Background di Word
Cara membuat background di word tidaklah begitu sulit apabila memahami langkah-langkahnya. Selama ini, yang banyak diketahui oleh para pengguna Microsoft Word adalah dapat menggunakan Watermark sebagai background di Microsoft Word. Secara default, program Microsoft Word akan menampilkan background putih kosong.
Namun apabila ingin membuat tampilan menjadi berbeda atau dengan tujuan tertentu, para pengguna juga bisa membuat background berupa warna. Baik itu satu warna ataupun warna yang memiliki gradasi. Pembuatan background ini juga tersedia di berbagai versi Microsoft Word sehingga bisa dicoba.
Meskipun demikian perlu digarisbawahi bahwa ada tab yang perlu menjadi perhatian yaitu jika menggunakan Microsoft Word versi 2010 maka yang digunakan adalah tab page layout sementara jika menggunakan Microsoft Word 2013 ke atas maka menggunakan tab menu design. Untuk itu berikut akan dijelaskan secara lebih rinci mengenai cara membuat background di Microsoft Word dan apa saja kira-kira tujuan membuatnya.
Tujuan Membuat Background Microsoft Word
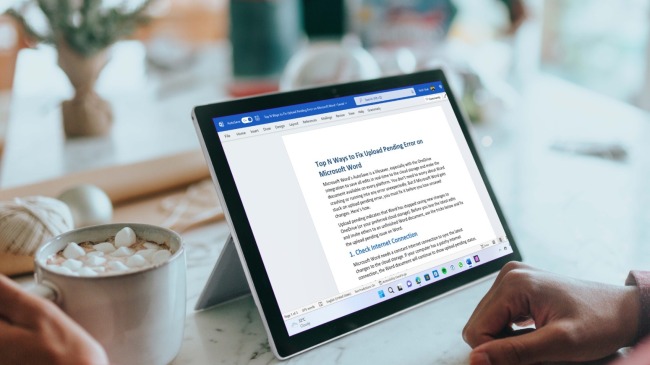
Terkait tujuan membuat background Microsoft Word tentu dapat berbeda-beda untuk setiap pengguna. Kamu secara umum, pembuatan background pada Microsoft Word bisa memberikan beberapa manfaat seperti beberapa hal berikut:
- Pertama, adanya background di Microsoft Word dapat membuat tampilan dokumen menjadi lebih formal dan resmi
- Kedua, adanya background di Microsoft Word bisa memperjelas tulisan ataupun maksud dari tulisan yang ada
- Ketiga, background di Microsoft Word akan membuat tampilan menjadi lebih menarik
- Keempat, adanya background pada Microsoft Word bisa membuat tampilannya menjadi lebih keren dan eksklusif. Bagi sebagian orang hal ini juga bisa membuat tampilan dokumen menjadi lebih estetik.
Membuat Background Microsoft Word Satu Warna
Untuk dapat membuat background di Microsoft Word dengan satu warna, ada beberapa langkah yang perlu dilakukan. Adapun langkah-langkah tersebut ialah sebagai berikut:
- Pertama silakan pergi ke menu page layout jika menggunakan Microsoft Word 2010 ke bawah namun jika menggunakan Microsoft Word 2013 ke atas silakan menggunakan tab design
- Selanjutnya, klik page color yang disebelahnya terdapat page borders
- Lanjutkan dengan memilih standard colors atau theme colors lalu pilih warna yang kamu inginkan.
- Jika langkah-langkah tersebut dilakukan, maka kamu akan mendapati dokumen Microsoft kamu sudah memiliki warna sesuai dengan yang dipilih.
- Jika kamu merasa warna tersebut malah tidak cocok dengan dokumen kamu, kamu bisa langsung memilih untuk menggantinya.
Baca juga : Cara Menampilkan Ruler di Word
Membuat Background Microsoft Word Gradasi 2 Warna
Kamu juga bisa menghadirkan background Microsoft Word dengan gradasi 2 warna. Gradasi 2 warna ini bisa membuat tampilan menjadi lebih menarik. Tentunya tidak kalah menarik dengan background 1 warna. Adapun langkah-langkah untuk membuat background gradasi warna di Microsoft Word yaitu:
- Pertama, silakan akses menu page layout jika kamu menggunakan Microsoft Word 2010 ke bawah, dan gunakan tab design untuk kamu yang menggunakan Microsoft Word versi 2013 ke atas
- Selanjutnya, silakan klik menu page color kemudian pilih fill effects
- Lanjutkan dengan klik gradient lalu pilih two colors
- Apabila sudah dipilih, maka silakan pilih warna yang diinginkan pada menu colors 1 dan colors 2
- Untuk sekadar informasi, kamu juga bisa memilih dalam bentuk vertikal, horizontal, from center, diagonal down ataupun form corner
- Jika sudah, maka silakan klik ok
- Dengan demikian, dokumen yang tadinya memiliki background putih akan berubah menjadi warna sesuai yang sudah kamu pilih
Membuat Background Microsoft Word Gradasi 3 Warna Maupun 4 Warna Berbeda
Tidak hanya satu ataupun dua karena kamu juga bisa menghadirkan background Microsoft Word dengan gradasi warna 3 bahkan 4 warna berbeda. Adapun langkah-langkah untuk menghadirkan gradasi warna 3 hingga 4 warna yaitu:
- Pertama, silakan akses menu page layout untuk kamu yang menggunakan Microsoft Word versi 2010 ke bawah, jika menggunakan Microsoft Word 2013 ke atas, menggunakan tab design
- Selanjutnya silakan klik page color kemudian klik file effects
- Lanjutkan dengan mengklik gradien
- Apabila gradient sudah diklik maka silakan pilih preset. Di bagian ini, kamu akan menemukan adanya preset color. Di sini tersedia berbagai pilihan mulai dari late sunset, horizon, daybreak, nightfall, early sunset atau desert.
- Kamu juga bisa memilih shading styles, horizontal ataupun vertikal
- Jika sudah maka silakan klik ok
Membuat Background Microsoft Word Menggunakan Tulisan atau Watermar
Kamu juga bisa menghadirkan background Microsoft Word dalam bentuk tulisan atau yang biasa disebut Watermark. Adapun langkah-langkah untuk membuat background Microsoft Word menggunakan watermark atau tulisan yaitu sebagai berikut:
Baca juga : Cara Membuat Bingkai di Word
- Pertama, silakan akses tab menu page layout jika kamu menggunakan Microsoft Word 2010 ke bawah, sementara jika kamu menggunakan Microsoft Word 2013 ke atas, silakan akses tab menu design
- Selanjutnya, pada bagian bawah menu page layout, terdapat tulisan watermark yang ditandai dengan ikon berupa huruf A. Silakan klik ikon tersebut
- Apabila sudah diklik, akan muncul beberapa pilihan. Silakan dipilih sesuai selera
- Apabila sudah dipilih maka watermark akan muncul pada dokumen Microsoft Word yang sedang dijalankan
Sekedar informasi, perlu diketahui bahwa ada beberapa tulisan watermark yang tersedia di Microsoft office di antaranya yaitu do not copy, urgent/ ASAP, disclaimer, confidental. Ini tergantung versi word yang digunakan. Adapun masing-masing dari Tipe ini mempunyai dua hingga empat model yang berbeda-beda sehingga bisa disesuaikan dengan kebutuhan dan keinginan masing-masing.
Membuat Background Microsoft Word Menggunakan Watermark Tipe Custom
Para pengguna juga perlu mengetahui bahwa watermark yang dipakai pada Microsoft Word juga bisa jika dicustom. Hal ini bisa dilakukan apabila kamu menginginkan watermark dengan tulisan yang berbeda dari yang sudah tersedia. Adapun langkah-langkah untuk membuatnya yaitu seperti berikut:
- Pertama, silakan akses tab menu page layout untuk kamu pengguna Microsoft Word versi 2010 ke bawah, sementara untuk kamu yang memiliki Microsoft Word versi 2013 ke atas bisa menggunakan tab design
- Selanjutnya silakan akses atau klik watermark
- Lanjutkan dengan klik custom watermark. Setelah itu kamu akan melihat adanya printed watermark
- Jika sudah, maka silakan klik text watermark kemudian Isilah pada bagian teks sesuai dengan keinginan
- Jika sudah, maka silakan klik ok
- Dengan demikian dokumen Microsoft Word yang sedang dijalankan akan memiliki Watermark sesuai dengan yang sudah dituliskan
Demikian informasi mengenai cara membuat background di word. Tentunya dengan memahami langkah-langkah pembuatan background di Microsoft ini, kamu dengan mudah bisa menghadirkan background sesuai dengan keinginan dan kebutuhan pada dokumen Microsoft Word yang kamu miliki. Selamat mencoba dan semoga bermanfaat.



