Pelajari 7 Cara Menghapus Halaman di Word yang Dijamin Mudah dan Praktis
Cara Menghapus Halaman di Word – Sudah tahu bagaimana cara menghapus halaman di Word yang mudah dan cepat hanya dalam hitungan detik saja? Jika belum, Anda wajib mencoba beberapa langkah yang akan dijelaskan di bawah ini. Seperti yang diketahui, Microsoft Word menjadi salah satu fitur yang sering digunakan untuk mengolah kata atau membuat sebuah dokumen.
Untuk membuat dokumen yang bagus, kerapian menjadi salah satu hal penting yang perlu diperhatikan. Jika menemukan halaman yang lebih, maka perlu dihapus agar tidak mengganggu kerapian dari dokumen tersebut. Meski tidak mempengaruhi isi teks dan tampilan secara langsung, hal tersebut dapat mengganggu kenyamanan saat dokumen dilihat.
7 Cara menghapus Halaman Kosong di Word Cepat
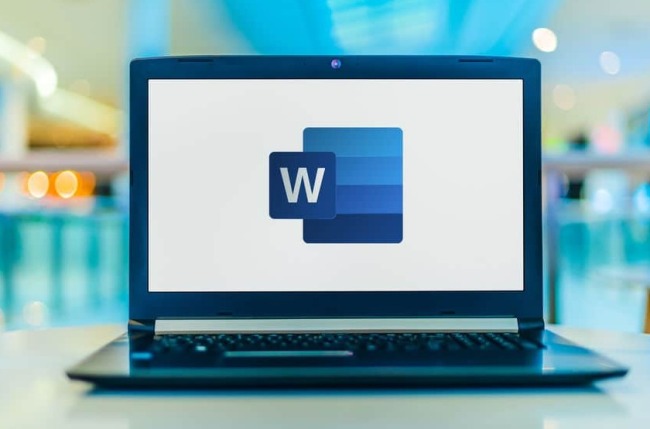
Bicara soal halaman di Ms Word, Anda perlu tahu bahwa ternyata ada beberapa cara yang bisa dilakukan untuk menghapusnya. Penasaran, apa saja yang bisa dilakukan? Berikut ini beberapa cara yang harus Anda pelajari agar nantinya bisa dipraktikkan saat menjumpai kasus tersebut.
Hapus Halaman di Word Windows
Untuk Anda pengguna Windows, ada cara mudah yang bisa dilakukan untuk menghapus halaman dengan mudah dan cepat. Nah, agar lebih mudah dipahami berikut ini langkah-langkah yang harus Anda ikuti.
- Langkah awal yang harus dilakukan yaitu klik halaman yang ingin dihapus. Kemudian Anda bisa menekan tombol CTRL + G.
- Selanjutnya, pada kolom “Masukan Nomor Halaman” Anda bisa mengetikkan Page dari halaman yang ingin dihapus.
- Setelah itu, tekan tombol Enter dan tutup menu tersebut.
- Jika sudah, berikutnya akan muncul verifikasi pada halaman konten yang sebelumnya dipilih. Klik “delete” dan tunggu halaman tersebut terhapus.
Hapus Halaman di Word macOS
Jika sebelumnya menjelaskan tentang cara menghapus halaman word di Windows, maka selanjutnya menghilangkan page di macOS. Seperti yang diketahui, ternyata ada cara khusus yang bisa digunakan oleh para pengguna macOS jika ingin menghapus halaman di word. Langkah-langkahnya yaitu:
Baca juga : Cara Mengedit File PDF
- Langkah pertama yang harus Anda lakukan yaitu klik halaman yang ingin dihapus, lalu tekan tombol Option + G
- Selanjutnya, Anda akan menjumpai menu “masukan nomor halaman” lalu ketikkan nomor page yang ingin dihapus.
- Jika sudah, Anda hanya perlu menekan “enter” dan menutup menu tersebut.
- Terakhir, Anda hanya perlu melakukan verifikasi halaman konten yang sudah dipilih sebelumnya lalu tekan “delete”.
Hapus Halaman Pakai Backspace
Selain kedua cara yang sudah dijelaskan di atas, cara lain yang bisa Anda lakukan untuk menghapus halaman di Word yaitu dengan menggunakan backspace. Bagaimana caranya? Nah, berikut ini beberapa langkah yang harus Anda ikut:
- Saat akan menghapus halaman Word pastikan dokumen sudah dibuka dan letakkan kursor di bagian halaman yang ingin dihapus.
- Setelah itu, klik bagian pojok kanan bawah dan klik backspace atau delete pada bagian papan ketik hingga halaman terhapus.
- Jika halaman kosong yang ingin dihapus berada di bagian akhir, maka Anda bisa menggunakan cara CTRL + End + Backspace. Dengan menggunakan cara tersebut proses yang dilakukan lebih cepat dan praktis.
Hapus Halaman Pakai Navigation Pane
Tahukah Anda ternyata menghapus halaman kosong di Word bisa menggunakan navigation pane loh! Nah, jika Anda tertarik menggunakan fitur ini, berikut beberapa langkah yang bisa Anda ikuti:
- Langkah pertama yang harus dilakukan yaitu membuka aplikasi Word melalui laptop atau komputer kesayangan.
- Setelah itu, klik tab View yang terdapat di bagian atas tampilan aplikasi tersebut.
- Selanjutnya pada kelompok Show jangan lupa untuk memberikan tanda ceklis di bagian menu Navigation Pane.
- Jika sudah, nantinya menu Navigation Pane akan muncul di bagian sisi kiri layar dan menunjukkan seluruh thumbnail dari halaman Ms Word yang sedang dibuka.
- Kemudian Anda bisa klik tab Page dan pakai menu slider untuk memudahkan Anda menemukan halaman yang kosong.
- Terakhir, pilih halaman kosong dan jangan lupa untuk menekan tombol “delete” untuk menghapus halaman yang diinginkan.
Hapus Halaman di Word Pakai Page Layout
Sudah tahu kalau ternyata Anda bisa menghapus halaman di Word pakai menu Page Layout. Langkah-langkah yang harus Anda lakukan sangat sederhana kok. Langsung saja berikut ini beberapa cara yang bisa Anda ikuti:
Baca juga : Cara Memisahkan File PDF
- Pertama-tama buka dokumen Word dan pastikan untuk mengarahkan kursos Anda ke halaman yang ingin dihapus.
- Jika sudah, Anda bisa memilih menu Page Layout pada bar menu. Setelah itu, pilih Margins dan Custom Margins.
- Setelah itu pilih lagi bagian Layout lalu klik Ok. Halaman yang ingin Anda hapus secara otomatis akan langsung hilang dalam hitungan detik saja.
Hapus Halaman Kosong di Tengah Halaman
Sudah tahu bagaimana cara menghapus halaman kosong yang letaknya di bagian tengah halaman? Tidak perlu bingung karena cara berikutnya ini bisa Anda praktikkan jika menemukan halaman kosong yang ada di bagian tengah halaman. Untuk Anda yang belum tahu bagaimana caranya, tidak perlu bingung karena langkah-langkah yang dilakukan sangatlah sederhana.
- Langkah pertama yang perlu Anda lakukan yaitu memastikan dokumen word yang ingin dihapus halamannya sudah dibuka.
- Jika sudah, Anda bisa pilih menu Home di bagian bar menu dan pilih Paragraph lalu pilih lagi Show atau Hide
- Selanjutnya, Anda bisa langsung menuju ke halaman kosong yang ingin dihapus lalu tekan tombol “delete” yang ada di keyboard
- Jika ingin menggunakan cara yang lebih singkat dan mudah bisa menggunakan menu CTRL + Shift + 8
Hapus Halaman di Word Sudah di Page-Break
Beberapa dari Anda mungkin masih bingung bagaimana cara menghapus halaman yang sudah di Page Break. Seperti yang diketahui, salah satu fitur yang diberikan oleh Ms Word untuk menghapus halaman kosong yaitu Page Break. Apa saja langkah-langkah yang harus dilakukan? Berikut ulasan lengkapnya:
- Langkah awal jangan lupa untuk membuka dokumen word yang ingin dihapus. Jika sudah, klik dua kali pada halaman yang sebelumnya sudah di Page Break.
- Selanjutnya, halaman tersebut akan terseleksi dengan baik.
- Jika sudah terseleksi, langkah berikutnya Anda bisa langsung menghapusnya dengan cara klik tombol Delete yang ada di Keyboard. Tunggu sebentar karena halaman akan langsung terhapus.
Nah, itulah beberapa cara menghapus halaman di Word yang mudah dan cepat. Mana menurut Anda cara yang mudah dipraktikkan? Pastikan untuk menggunakan cara yang bisa Anda praktikkan dan sesuai dengan kebutuhan ya. Setelah mengetahui informasi di atas, Anda tidak perlu lagi bingung saat menjumpai halaman kosong baik yang ada di tengah ataupun akhir halaman. Semoga informasi di atas bermanfaat dan bisa membantu Anda ke depannya ya! Selamat mencoba.




