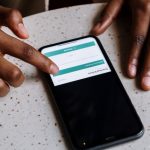Ketahui Cara Scan Dokumen ke PDF Paling Mudah
Cara Scan Dokumen ke PDF – Seiring dengan perkembangan zaman dan teknologi smartphone yang semakin canggih, cara melakukan scan dokumen pun juga semakin mudah. Jika dulu cara scan dokumen ke PDF harus menggunakan komputer dan mesin scanner, sekarang ini scan dokumen sudah bisa dilakukan lewat aplikasi di smartphone saja.
Hal ini tentu memudahkan pengguna yang ingin melakukan scan dokumen ke PDF dengan cepat dan praktis. Yuk simak cara scan dokumen dengan beberapa pilihan aplikasi yang mudah digunakan berikut ini:
Ketahui Cara Scan Dokumen ke PDF Paling Mudah
Menggunakan Aplikasi Cam Scanner
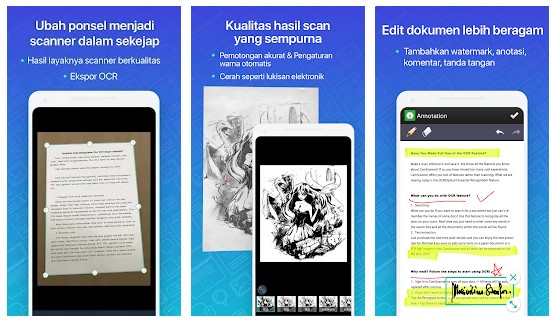
Cam Scanner adalah satu dari beberapa aplikasi yang mudah dan populer digunakan untuk melakukan scan dokumen. Bagaimana cara menggunakan Cam Scanner? Yuk simak cara di bawah ini:
- Unduh Cam Scanner yang terdapat di App Store ataupun Google Play Store.
- Buka Cam Scanner yang sudah selesai diunduh.
- Daftar akun Cam Scanner dengan menggunakan email atau bisa juga tanpa login.
- Klik tombol kamera, kemudian arahkan kamera ke dokumen yang akan discan.
- Sesuaikan ukuran file dengan yang anda inginkan.
- Ganti nama file sesuai dengan file yang discan.
- Simpan file dalam bentuk PDF.
Baca juga : Aplikasi Perpustakaan Berbasis Web
Memanfaatkan Aplikasi Clear Scanner
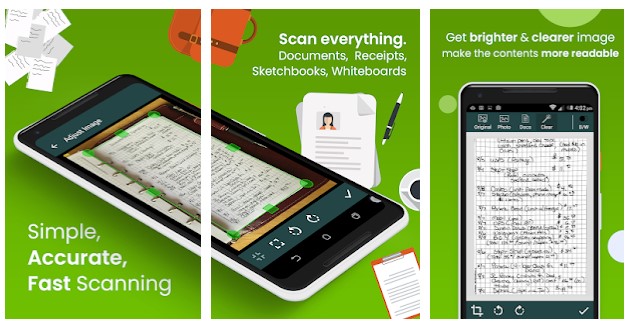
Cara scan dokumen ke PDF yang selanjutnya adalah dengan menggunakan Clear Scanner. Kelebihan dari aplikasi ini adalah tidak adanya watermark, sehingga pengguna bisa menggunakan aplikasi ini seolah-olah dokumen di scan lewat mesin scanner. Langkah menggunakan aplikasi Clear Scanner, yaitu:
- Unduh terlebih dulu aplikasi Clear Scanner di App Store maupun Google Play Store.
- Buka Clear Scanner yang sudah diunduh.
- Klik gambar kamera jika ingin melakukan scan dokumen baru.
- Klik gambar galeri jika ingin melakukan scan dokumen yang sudah ada di galeri.
- Atur dokumen sesuai dengan ukuran yang dibutuhkan.
- Klik gambar centang jika sudah selesai.
- Klik bagikan saat ingin menyimpan dokumen.
- Beri nama dokumen sesuai dengan yang diperlukan.
- Pilih simpan dokumen dalam bentuk PDF, selesai.
Menggunakan Aplikasi Office Lens
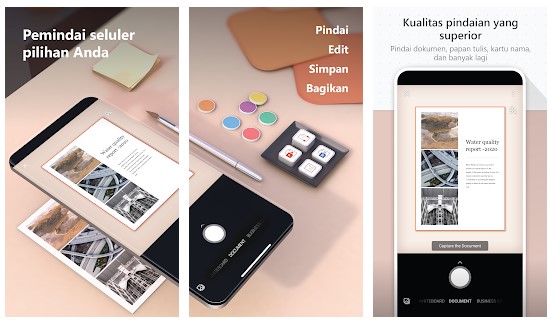
Aplikasi yang juga biasa digunakan untuk scan dokumen adalah Office Lens. Aplikasi ini dapat digunakan di Android juga di iOS. Berikut langkah menggunakan aplikasi Office Lens:
- Unduh aplikasi Office Lens di App Store untuk iPhone ataupun Google Play Store pada pengguna Android.
- Buka Office Lens yang sudah diunduh.
- Klik ikon kamera, arahkan kamera pada data yang akan discan.
- Klik tombol kamera jika dirasa posisi dan pencahayaan sudah tepat.
- Atur ukuran gambar sesuai dengan yang diperlukan.
- Klik ikon centang jika sudah selesai.
- Beri nama file dokumen.
- Klik simpan dokumen. selesai.
Baca juga : Cara Download Film di Google Chrome
Menggunakan Aplikasi Google Drive
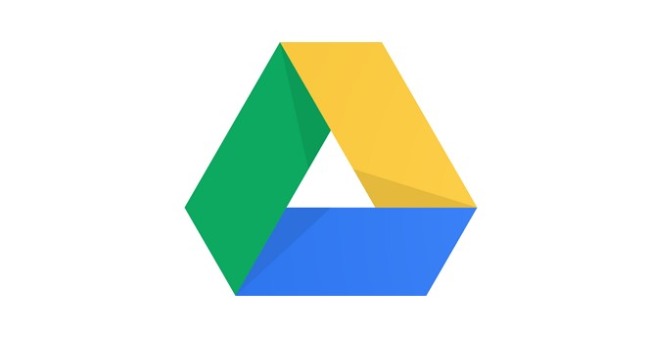
Jika smartphone yang digunakan memiliki aplikasi Google Drive, pengguna tidak perlu mengunduh aplikasi scan lain untuk melakukan scanner. Hal ini karena Google Drive juga bisa digunakan untuk scan data. Lantas, bagaimana cara scan melalui Google Drive? Berikut langkah-langkahnya:
- Buka aplikasi Google Drive pada smartphone.
- Klik ikon (+) kemudian pilih scan.
- Arahkan kamera pada dokumen yang akan discan.
- Atur file sesuai dengan yang diperlukan.
- Klik selesai untuk menyimpan dokumen yang sudah discan.
- Ubah nama file dokumen sesuai dengan yang diperlukan.
- Klik simpan bila sudah selesai.
Bagaimana, cara scan dokumen ke PDF sekarang sudah lebih mudah bukan? Setelah tahu aplikasi mana saja yang bisa digunakan untuk melakukan scan dokumen dan langkah-langkahnya, pengguna tentu sudah dapat menentukan aplikasi mana yang lebih cocok dan mudah digunakan sesuai dengan kebutuhan.